Label your data
In your project, there are five documents, four of the documents have a green dot to indicate the documents have been analyzed and labeled. The fifth document needs to be analyzed and labeled.
Video introduction to labeling forms with Form Recognizer
Watch this YouTube to understand how to label an English language version of a form. Open the video on Youtube to watch in full screen.
Label the new patient registration form
The following steps will show you how to label your data.
Select the document named sample.pdf.
Select
Run layoutthe document will analyze and then open the document for labeling.Select the ISO language code for the document. You'll find this field in the top right-hand corner of the document, then from the list of labels, select iso.
Now repeat this labeling process for all the fields in the document. See the tables below for the list of form fields and their associated labels for:
You can filter the list of labels by typing the label name in the list of labels dropdown. For example, if you type family in the list of labels, the family_name label will be displayed.
English Labels
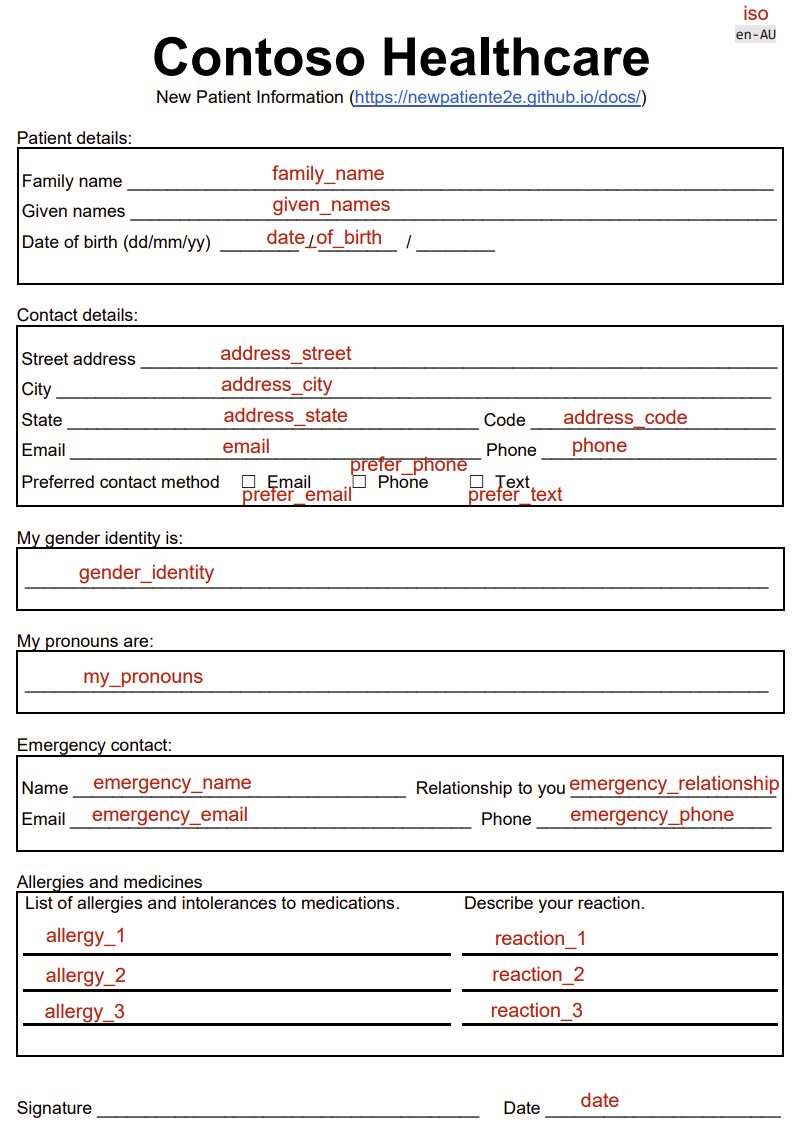
Select the Family name field on the analyzed document, then from the list of labels, select
family_name.Repeat this process for the remaining fields in the document. It's important to correctly label all the fields in the document as they will be used to train the model.
Document element Label name Document language iso iso Family name family_name Given names given_names Date of birth date_of_birth Street address address_street City address_city State address_state Code address_code Email email Phone phone Prefer Email checkbox prefer_email Prefer Phone checkbox prefer_phone Prefer Text checkbox prefer_text My gender identity gender_identity My pronouns my_pronouns Emergency contact name emergency_name Emergency contact relationship emergency_relationship Emergency contact email emergency_email Emergency contact phone emergency_phone Allergy row 1 allergy_1 Allergy row 2 allergy_2 Allergy row 3 allergy_3 Reaction row 1 reaction_1 Reaction row 2 reaction_2 Reaction row 3 reaction_3 date date
You now have all the documents in your dataset labeled. If you look at the storage account, you'll find a .labels.json and .ocr.json files that correspond to each document in your training dataset and a new fields.json file. This training dataset will be submitted to train the model.
Etiquetas Españolas
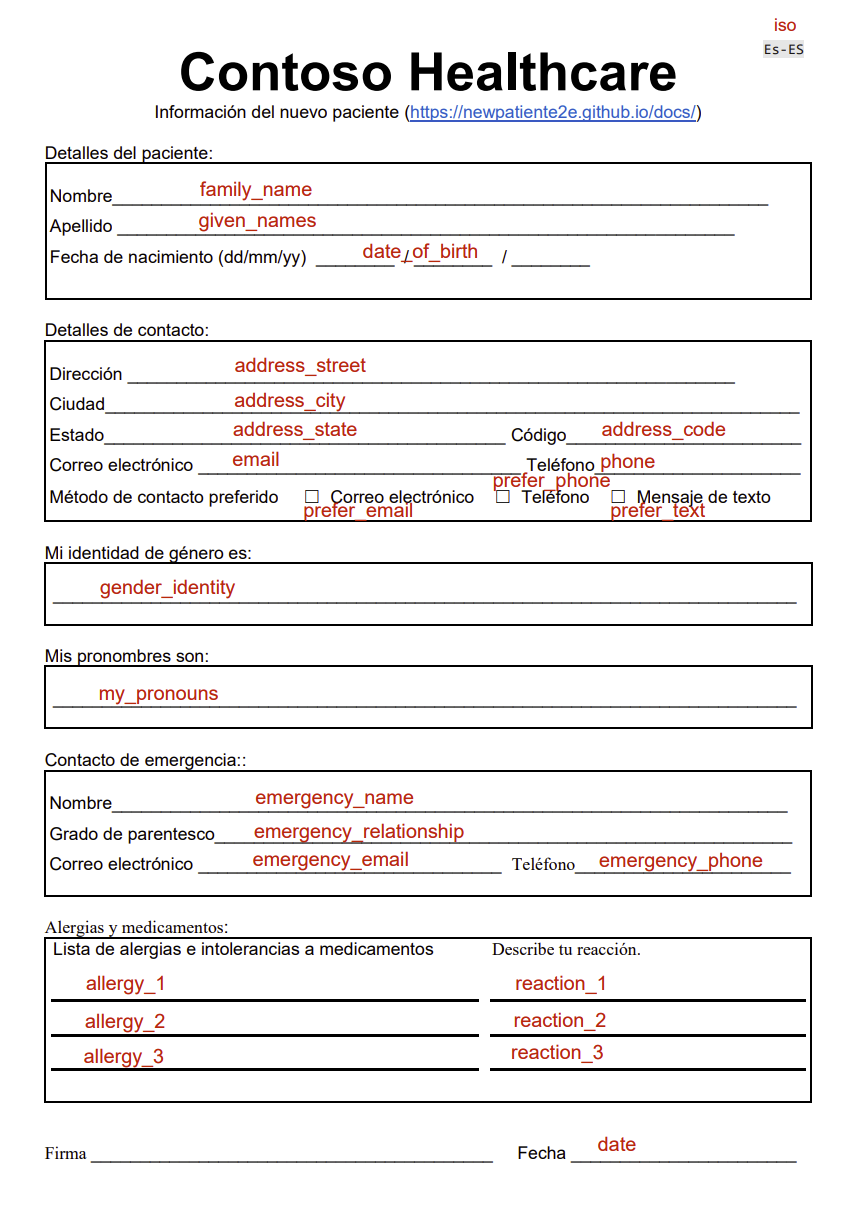
Seleccione el campo Nombre Completo en el documento analizado, luego de la lista de etiquetas, seleccione nombre_completo.
Repita este proceso para los campos restantes del documento. Es muy importante etiquetar correctamente todos los campos del documento, ya que se utilizarán para entrenar el modelo.
Elemento de documento Nombre de etiqueta Idioma del documento iso iso Nombre family_name Apellido given_names Fecha de nacimiento date_of_birth Dirección address_street Ciudad address_city Estado address_state Código address_code Correo electrónico email Teléfono phone Método de contacto preferido: Correo electrónico prefer_email Método de contacto preferido: teléfono prefer_phone Método de contacto preferido: Mensaje de texto prefer_text Mi identidad de género es gender_identity Mis pronombres son my_pronouns Contacto de emergencia: Nombre emergency_name Contacto de emergencia: Grado de parentesco emergency_relationship Contacto de emergencia: Correo electrónico emergency_email Contacto de emergencia: Teléfono emergency_phone Alergia fila 1 allergy_1 Alergia fila 2 allergy_2 Alergia fila 3 allergy_3 Fila de reacción 1 reaction_1 Fila de reacción 2 reaction_2 Fila de reacción 3 reaction_3 Fecha date
Ahora tiene todos los documentos en su conjunto de datos etiquetados. Si observa la cuenta de almacenamiento, encontrará archivos .labels.json y .ocr.json que corresponden a cada documento en su conjunto de datos de entrenamiento y un nuevo archivo fields.json. Este conjunto de datos de entrenamiento se enviará para entrenar el modelo.
Etiquetas Portuguêsas
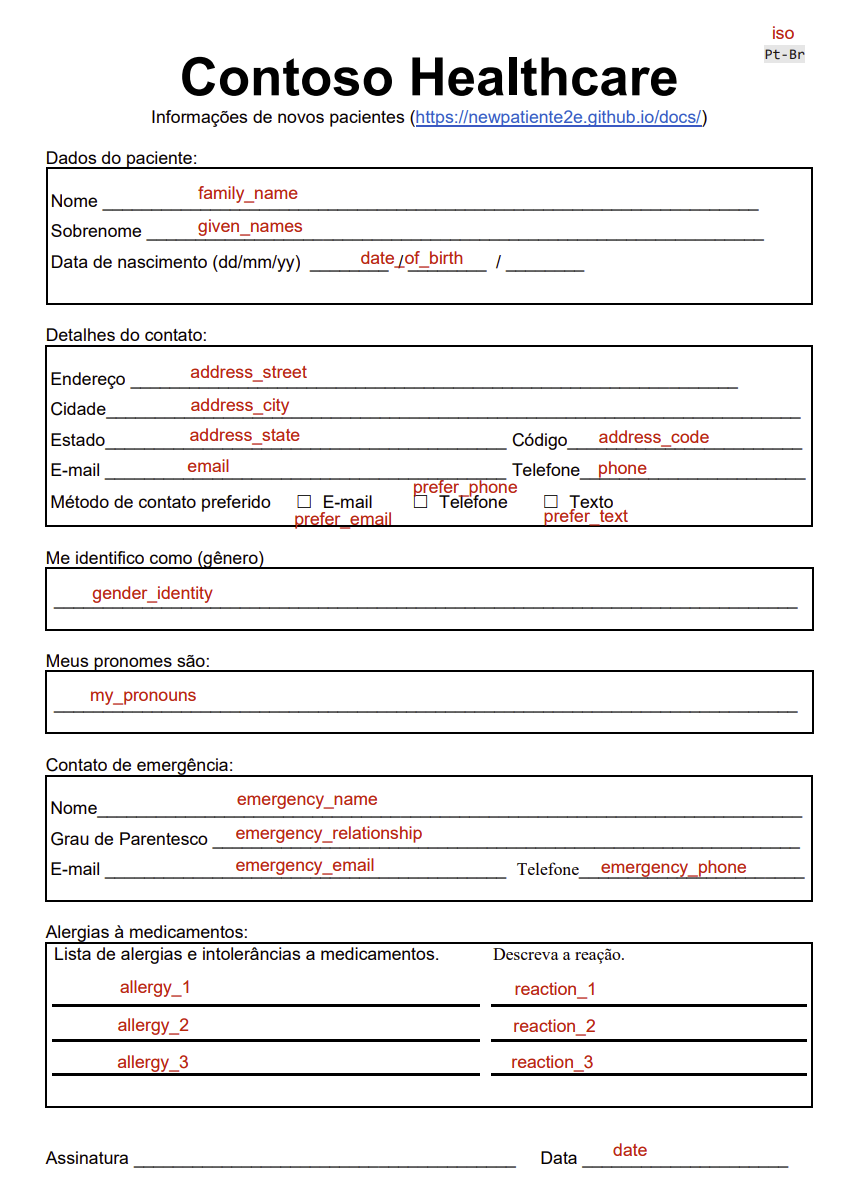
Selecione o campo Nome Completo no documento analisado e, na lista de rótulos, selecione nome_completo.
Repita este processo para os demais campos do documento. É importante rotular corretamente todos os campos no documento, pois eles serão usados para treinar o modelo.
Elemento do documento Nome do rótulo Idioma do documento iso iso Nome family_name Sobrenome given_names Data de nascimento date_of_birth Endereço address_street Cidade address_city Estada address_state Código address_code E-mail email Telefone Phone E-mail de preferência checkbox prefer_email Telefone de preferência checkbox prefer_phone Texto de preferência checkbox prefer_text Me identifico como (gênero) gender_identity Meus pronomes são: my_pronouns Contato de emergência: Nome emergency_name Contato de emergência: Grau de Parentesco emergency_relationship Contato de emergência: E-mail emergency_email Contato de emergência: Telefone emergency_phone Alergia linha 1 allergy_1 Alergia linha 2 allergy_2 Alergia linha 3 allergy_3 Linha de reação 1 reaction_1 Linha de reação 2 reaction_2 Linha de reação 3 reaction_3 Data Date
Agora você tem todos os documentos em seu conjunto de dados rotulados. Se você observar a conta de armazenamento, encontrará arquivos .labels.json e .ocr.json que correspondem a cada documento em seu conjunto de dados de treinamento e um novo arquivo fields.json. Este conjunto de dados de treinamento será enviado para treinar o modelo